Connectivity Complaints
Is something about our services making you unhappy? We're here to help and want to fix it as soon as possible. If you’re experiencing issues with your connectivity service, please check out our frequently asked questions below. It's quick and easy, and it will save you from having to make a phone call or waiting for that email reply.
If you'd still like to get in touch, please find the contact details below.
-
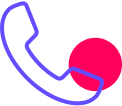
Technical - Landline and Broadband
-
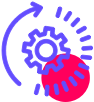
Thinking of joining, upgrading or leaving?
-
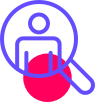
Payments, bills and managing your account
-
-1.png?width=250&height=151&name=cloud-removebg-preview%20(1)-1.png)
OneCloud Help
-
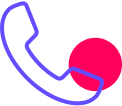
Still need support?
-

Need to make a complaint?
Technical - Landline and Broadband
-
How do I connect my wireless router?
a AYour router will arrive pre-configured. This means that you will simply have to plug in your router and you’ll be ready to go.
To connect a router to your devices with a wireless connection: Plug one end of an Ethernet cable into your wall’s Ethernet port.
Plug the other end of that Ethernet cable into the Internet, Uplink, WAN, or WLAN port on your router.
Ensure that your router is plugged into the mains. Allow for roughly 30 seconds to a minute for the connection to be made.
Take a look at the following PDF which offers a step-by-step guide on how to connect your wireless router.
-
I am having issues with my service
a APlease contact our faults team on 03300 888999, option 3, option 2 or via email fixedlinefaults@onecom.co.uk
-
What is my Wi-Fi password?
a AYour Wi-Fi password can also be found on the bottom of your new Onecom Router.
-
Am I able to divert my Landline to another Landline/Mobile?
a AYes you can, please contact us via live chat and select "Landline/Broadband Fault" and we will be happy to help.
-
How do I change a Vox or Horizon voicemail message or schedule?
a ATake a look at the step-by-step PDF guide below which explains how you can easily update schedules for temporary closures.
Amending-Horizon-Schedules-for-Temporary-Closures-006.pdf
Take a look at the following PDF which offers a step-by-step guide on how to change your Vox or Horizon voicemail messages.
-
How to setup my WiFi access points
a AHow to setup my WiFi access points
Take a look at the following PDF which offers a step-by-step guide on how to set up your WiFi access points:
Thinking of joining, upgrading or leaving?
-
How do I bring my Mobile or Landline and Broadband account to Onecom?
a APlease call us on 03300 888 999 option 2 then option 1 and we'll put together a fantastic deal for you!
-
When and how can I upgrade my Mobile account?
a AWhen it’s time to upgrade, you can get the latest devices with all the latest features. Upgrading can be a really simple process and we can take care of the process from beginning to end.
How long you have left on your contract may have a bearing on when you’re able to upgrade. Find out what your options are and the best deals currently available to you. Contact us on 03300 888 999 option 2 then option 2 to find out more.
-
When and how can I upgrade my Landline and Broadband account?
a AWhen it’s time to renew or upgrade your services, how long you have left on your contract may have a bearing on when you’re able to upgrade. Find out what your options are and the best deals currently available to you. Call us on 03300 888 999 option 2 then option 2.
The opening hours for our Sales team are 8:30am to 5pm Monday to Friday.
-
How do I cancel my Mobile account?
a AIf you are looking to cancel or port your number/account please call us on 03300 888 999 option 1 then option 3.
The opening hours for our Sales team are 8.30am - 5pm Monday - Friday.
-
How do I cancel my Landline and Broadband account?
a AFirstly, you will need to check when your agreement ends. If you’re not sure about when this is, please contact us.
If you’re not at the end of your agreement yet, you can either wait until the end of the period or pay an early termination fee to exit the contract early.
To start the process of cancelling your account, you will need to call us on 03300 888999 option 1 then option 3.
You’ll be billed as normal until the date that your account is cancelled. Your final bill will show any refunds and the early termination fee (if applicable). If you pay by Direct Debit, please don’t cancel this until your final payment has been taken.
Payments, bills and managing your account
-
Why is my first bill higher than I was expecting?
a AIf you are new to Onecom then your first bill will be pro-rata, taking into account any extra weeks outside of a standard monthly billing period.
Your first bill will start on the date you begin your new contract and finish at the end of the next billing cycle, hence it being higher than a standard month.
If you are not a new customer, or you think you may have been overcharged, please contact us
-
How do I understand my Vodafone bill?
a ATo view the Onecom guide which helps to explain your Vodafone bill click here.
If you have further questions we are available to chat.
Our chat opening hours are 8am to 5pm Monday to Friday.
-
How to view my mobile usage online?
a AYou can manage your spending, check your balance and view your mobile usage through Onecloud – click here
For a more detailed report please see the following link
-
Can I change my tariff allowances during my contract?
a AYou can change your bundle to increase your monthly allowance of texts, minutes or data at any point by chatting with us here – this may incur additional charges.
-
Annual CPI rise
a AEach year we make adjustments to the amount our Landline and Broadband customers pay for their plans so we can continue to invest in products and services.
The monthly cost of your plan(s) will increase by the Consumer Price Index Rate (“CPI Rate”) plus an additional 3.9% starting from your April bill. The increase is based on the December CPI figure, as published in January by the Office for National Statistics.
This comes into effect from 1st AprilWhat is CPI?
The Consumer Price Index (CPI) measures changes in the price level of a weighted average basket of consumer goods and services purchased by households.
-
Pay my bill/Set up Direct Debit
a AMOBILE PAYMENT
In order to pay your mobile bill please call Vodafone on 03333 048668 who will take your payment
LANDLINE & BROADBAND PAYMENT
Please contact us by calling 03300 888 999 option 1, option 1 then option 2.
The opening hours for our Finance team are 8:30am to 5pm.
DIRECT DEBITS
For both your Mobile and Landline and Broadband direct debits please fill in this form, instigate a live chat via the link below and attach the form. We'll take care of the rest for you.
-
Help with understanding your landline and broadband invoice.
a APlease follow this link for an example landline and broadband invoice. Commentary has been added to explain what each section represents. For further help please contact us via live chat or Whatsapp.
-1.png?width=250&height=151&name=cloud-removebg-preview%20(1)-1.png)
OneCloud Help
-
View our OneCloud How-To Videos
a A -
How do I add a new user?
a ATo add a new user to your Onecloud Portal, please follow these steps.
Select People from the menu
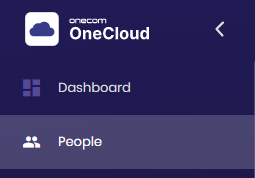
Using the search bar, check the user does not already exist or if there is a duplicate user with the same name. If not, click on Create New Person, highlighted red on the picture below.

Add the user’s name and email address and contact number if you have one and press Save.
Once you have saved their details additional fields relevant to your account will appear for example department and cost centre. Make sure you add all relevant data and ‘Save’ once you have added everything.
You can now Assign a number to a User.
-
How do I add or remove bars?
a ATo add or remove bars via your Onecloud Portal, please follow these steps.
You can change the service bars that are in place from the Mobile asset screen if you select the Change Bars option on the left of the screen.
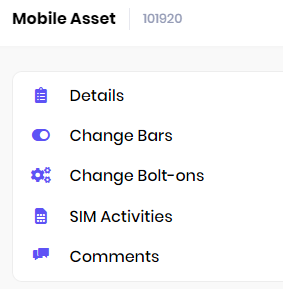
This will take you to the following screen which will display all the bars that are available for the number
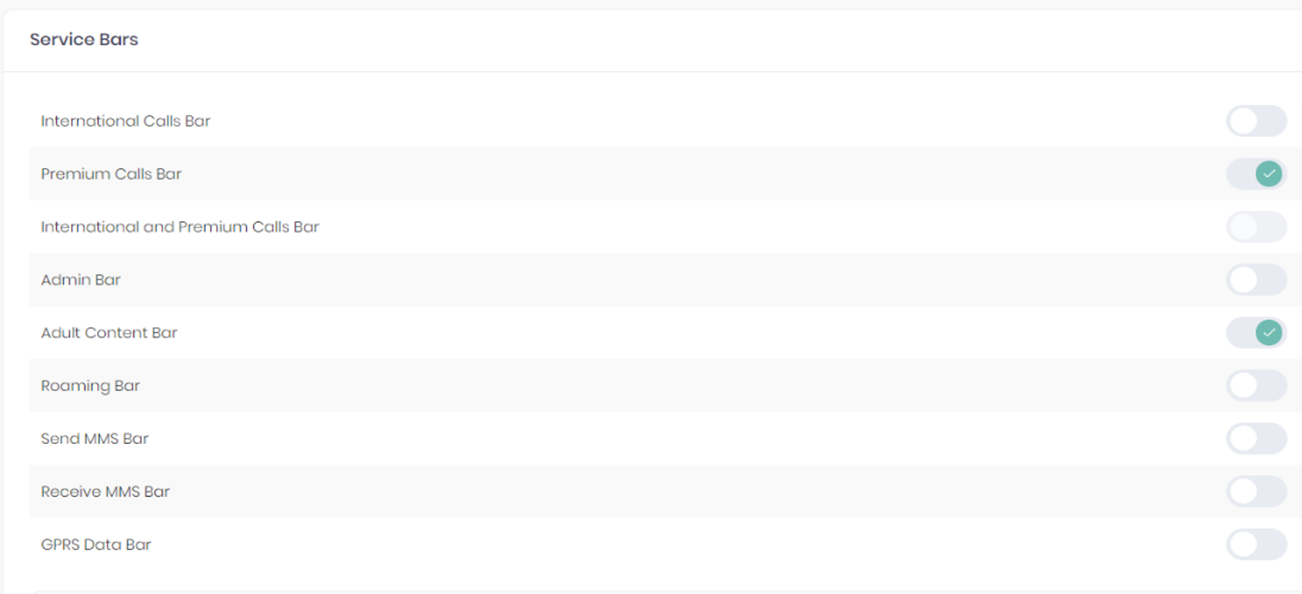
When the circle is toggled to the right, it will show a tick and turn green to show it’s active currently. If it’s toggled to the left then it is not active allowing the number to access the service.
You can change this by clicking in the grey section around the circle and it will move from left to right and vice versa.
For example the Roaming Bar needs to be OFF in order to allow the user to access the network when abroad.
Once you have added and removed the bars as required you will need to select Submit Changes to save the amendments that have been made.
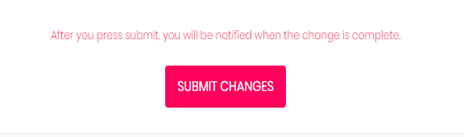
-
How do I add a new OneCloud User (for access to OneCloud)
a ATo add a user to your Onecloud Portal, please follow these steps.
Select Users from the side menu
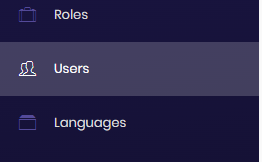
Select the Create new user option from the top right corner

Fill in the fields needed as below:
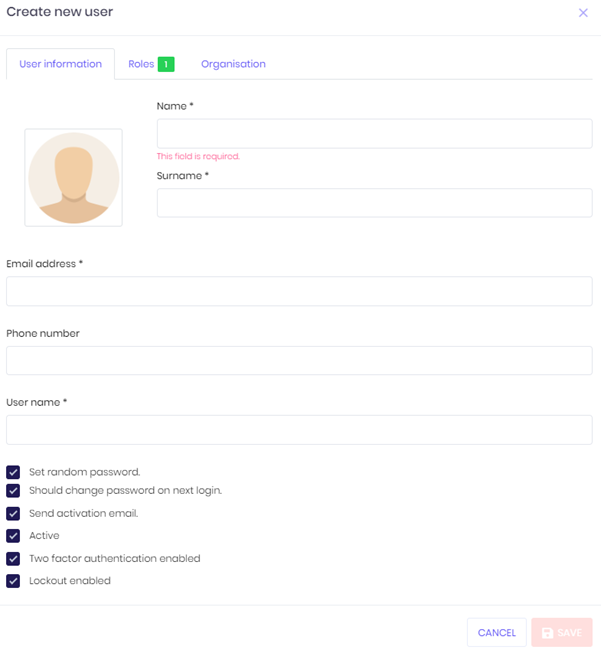
Select the Roles tab and select the access level they need:
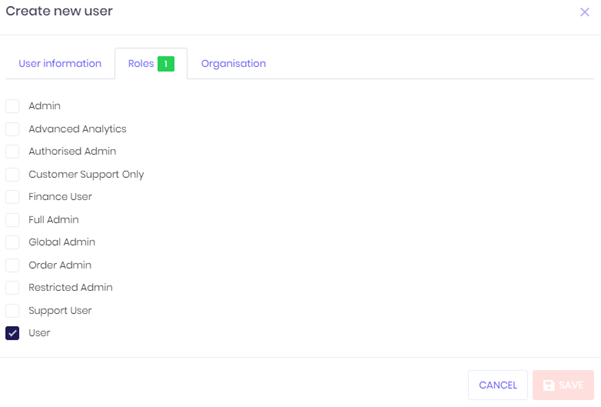
You can then select Save and the user has been created and will receive an email to log in with a random password. They will then need to change this password once they log in for the first time.
-
How do I amend a username?
a AIf you wish to amend a username, you can edit the username using your Onecloud Portal.
Search for the mobile number of the user you wish to change using the search bar at the top of the page. If you are presented with options for phone number and contact number, select phone number.
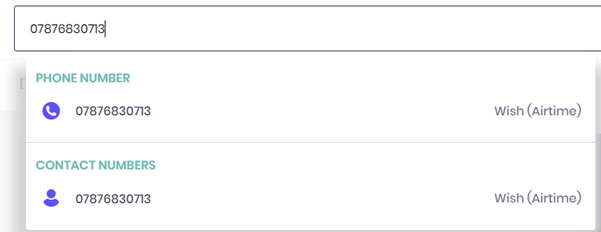
In the ‘Assigned to’ field, click on the name if one is present. Overtype with the new name, and press save.
If the ‘Assigned to’ field says ‘Unassigned’, follow the ‘Add a new user’ process.
-
How do I update assets?
a ATo update assets via the Onecloud Portal, please follow these steps.
Select People from the side menu.
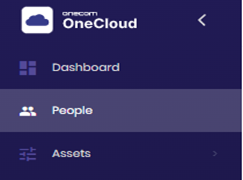
Then search for the person you are updating the details for and select them.
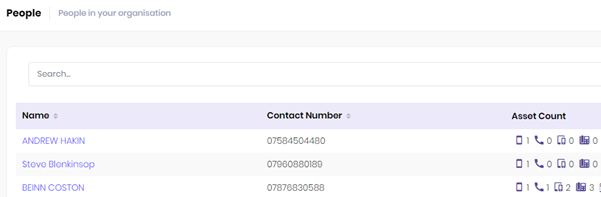
You can then add or amend the details for this user and then select Save once completed. The details you can amend are:
-Cost centre
-Location
-Division
-Department
-Team
-Email and staff number
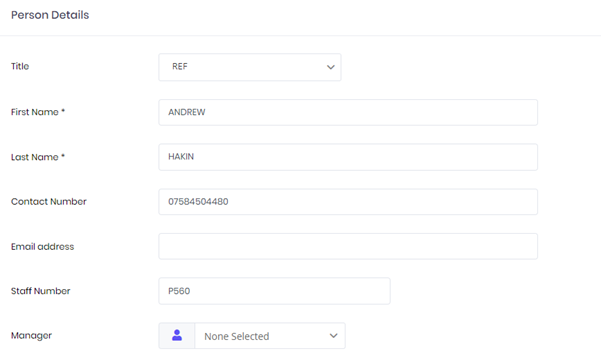
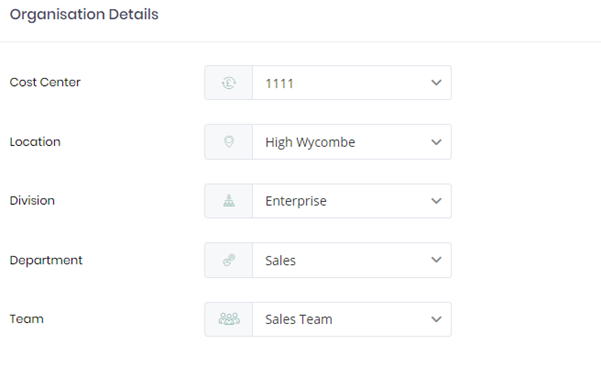
Please note – making this change will only update Onecloud, if you need these changes to be made against your Vodafone invoice, please raise a case and the team can complete this for you.
-
How do I assign a number to a user?
a ATo assign a number to a user on your Onecloud Portal, please follow these steps.
Search for the user you want to assign a number to by clicking on People in the menu bar and searching for the user. If the user doesn’t exist, please follow the instructions on how to Add a New User.
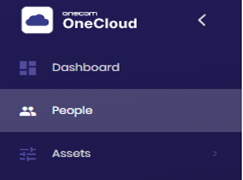
Once you have the correct user selected, you will see a red button Assign asset
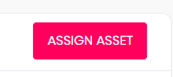
You can either click on the relevant number or search for it using the search bar as below and selecting the number you want to assign. If the number is already assigned the number will not appear.
If you still want to use that number and for example the number is already assigned to someone who has left the Business, search for that user and use the guide Unassigning a number before beginning this process once more.
If the number is suspended, please note any changes will not be updated on your bill until the suspension has been lifted.
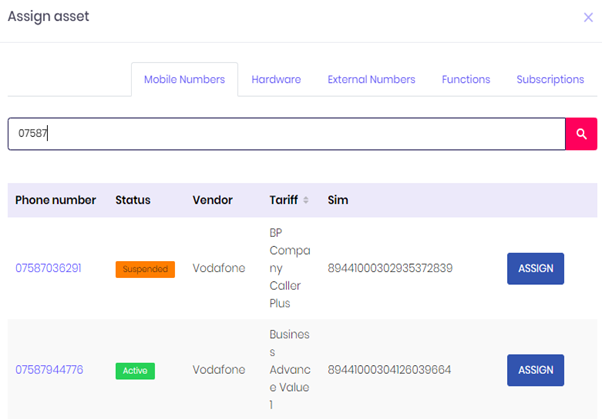
If you need to assign another number for example a data number, follow the same process.
Once selected, press save.
-
How do I check charges on my bill?
a AYou can check charges on your bill on your Onecloud Portal, please follow these steps.
Should you have billing query, for example questioning an extra charge you can generate a report in Analytics, you will then need to select Reports
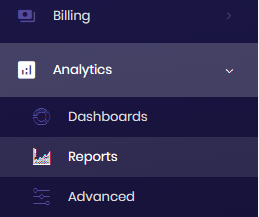
You will be provided with all the reports that can be run for your accountIf you select one of the reports for example Data Usage, it will give you option to select the date range you want the usage for.
Should the desired report not be available from the Reports screen then please contact your customer service team.
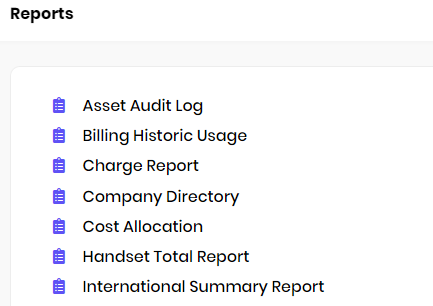
If you wish to download the data click on the title of the table (see below).
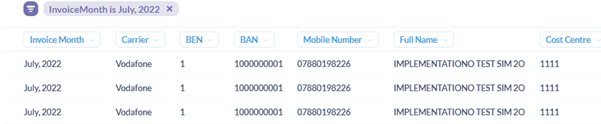
In the bottom right corner you will see an option to download (see below).
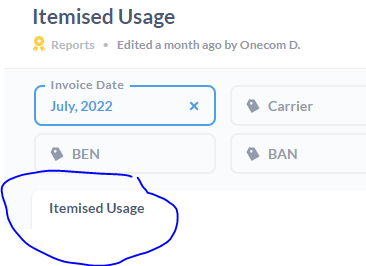
-
How do I add/remove/change my bolt-ons?
a AYou can change the bolt-on’s in the Asset section on your Onecloud Portal, please follow these steps.. Select Mobile asset then the mobile number you wish to change. Change Bolt-on is the option to select on the left of the screen.
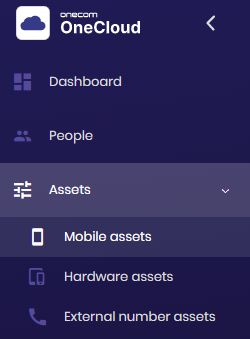
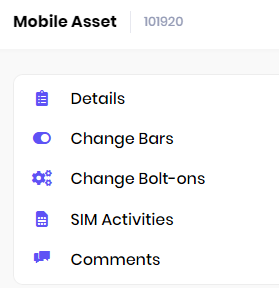
This will then take you to the following screen that all the Bolt-ons that are currently active on the number
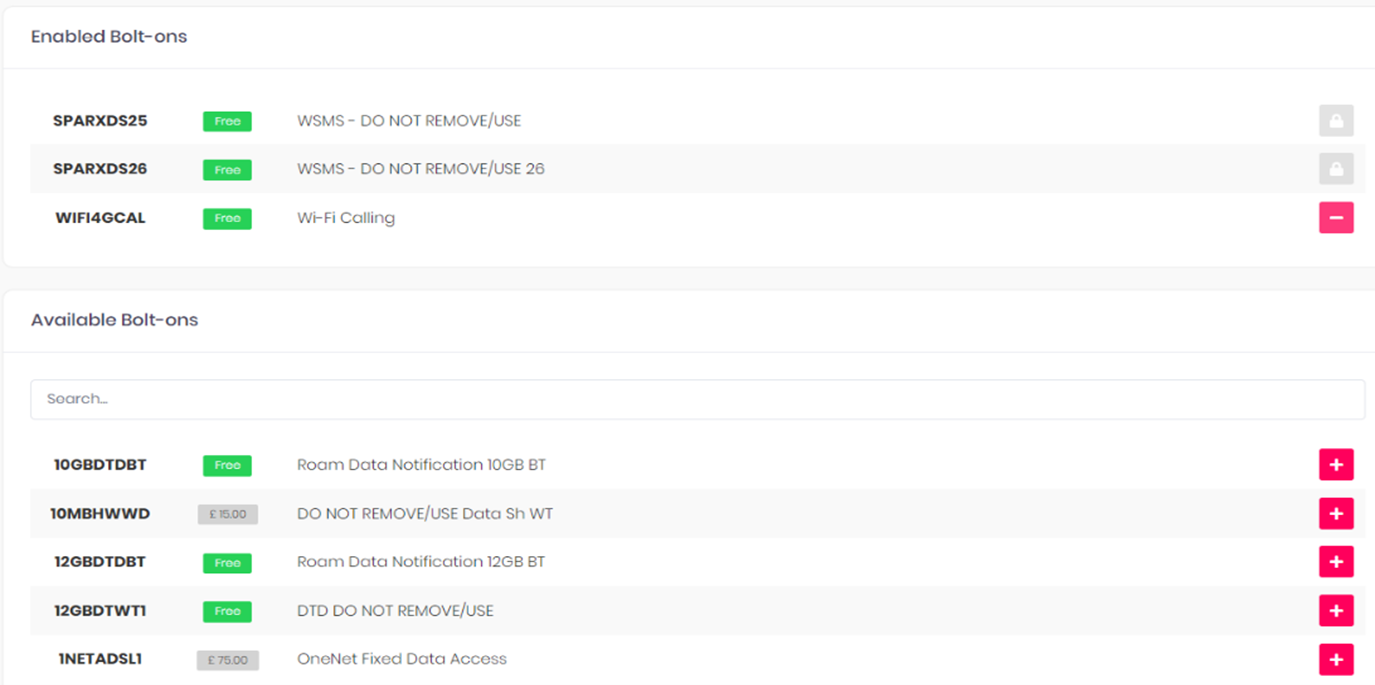
The available bolt-ons section will display only those that are compatible with the number.
The padlock symbol means that SOC cannot be removed via OneCloud, you will need to contact your customer service team for further assistance
The ‘minus’ symbol is to remove the bolt on from the Enabled Bolt-ons section and therefore from the mobile number
The ‘plus’ symbol is to move the bolt on from the Available Bolt-ons section, up to the Enabled Bolt-ons section and therefore onto the mobile number
Once you have added and removed the required bolt-ons as required you will need to select Submit Changes to save the amendments that have been made.
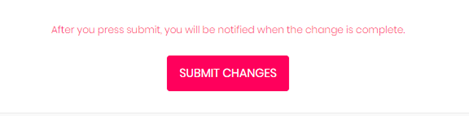
Please select Submit Changes, the change will then update.
-
What should I do before I go abroad?
a ABefore going abroad, please contact us to review your tariff and ensure you are set up for roaming and the best available package.
The Number Check guide will show you how to check the details for each number.
Please see the Add or Remove Bars and Bundle Change guides for removing any bar or bolt-ons that would affect roaming.
There are also some additional details you need to be aware of:
If you wish to use your voicemail abroad, you will have to set up a PIN before leaving. You can do that by calling 121. You can access Voicemail from abroad by calling the long number +44 7836 121121.
We must also advise there are high Maritime and Airspace charges, so to avoid them, we would recommend having your handset in Airplane mode whilst on a ship, cruise, boat, ferry or a plane.
Maritime and aerospace charges
Making a call cost £2.40 per minute, receiving one costs £1.80 per minute. Texts are 60p to send and are free to receive. Data services are charged at £7.20/MB (inc. VAT). These charges will only generate if your device connects to a ‘Maritime Mast’
-
How do I check the status of my number?
a AYou check the status of a number on an account via the Onecloud Portal, please follow these steps.
Type the mobile number into the top search bar.
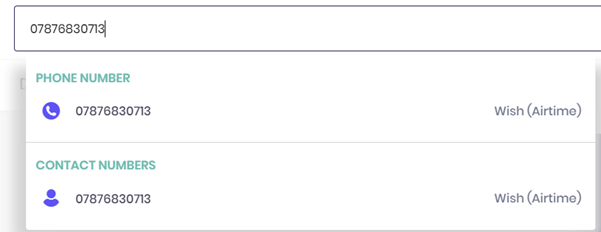
When clicking on the phone number you will be given an overview of the details for the asset, including status, sim, tariff, and the person the number is assigned to.
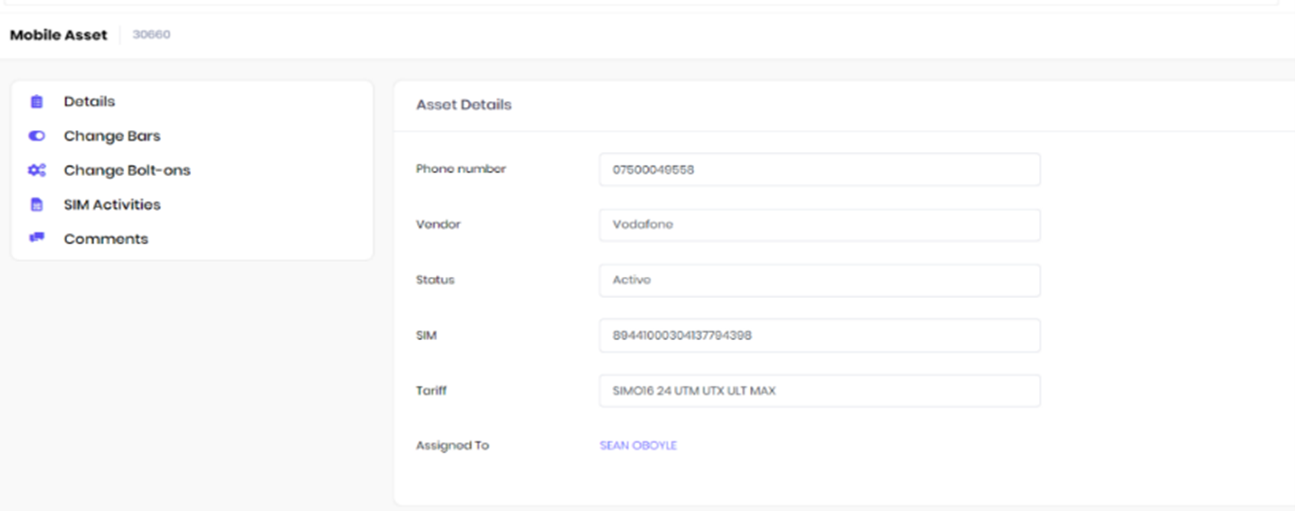
If the status shows as suspended, this means there is a lost and stolen bars (admin bar) applied to the number. If you wish to view the bars and bolt-on’s these can be viewed in the ‘change bars’ and ‘change bolt-on’s’ section. (see below)
-
How do I raise a support case?
a AYou can raise a support ticket via your Onecloud Portal, please follow these steps.
From the dashboard select Support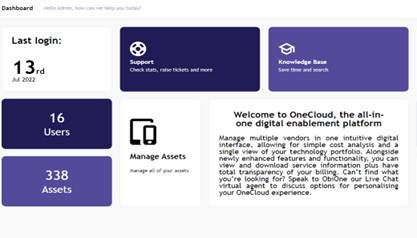
Select + New Request from the right-hand corner and then Customer Service
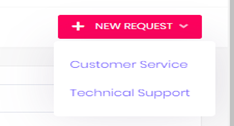
Fill in the required details, selecting the relevant options from the drop-down menus and then select Create request
Please note you can add a customer reference number if needed such as a ticket number and attach any files relevant to the request.
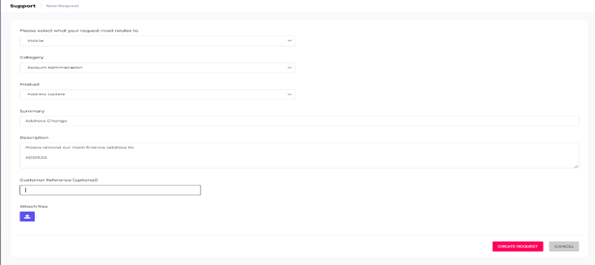
You will then see the case in the below view along with the status.
-
How do I order a sim card?
a AYou can raise an order for a Vodafone SIM card via your Onecloud Portal, please follow these steps. Select Shop from the menu, you can also order hardware and accessories from here.
The Vodafone MULTI SIM is designed to fit all devices, you will just need to push out the appropriate size from the plastic casing for your device.
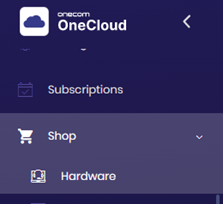
In the search bar, enter sim and you will be provided with the below option.
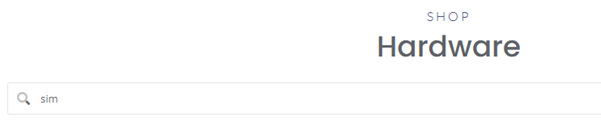
The stock level information is live, if you wish to purchase an item select View Product, and this will then allow you to add the product to your basket, by clicking the purple buy button.
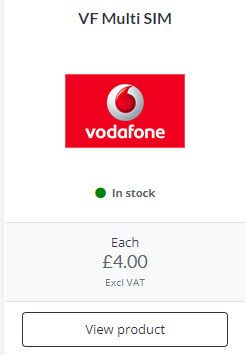
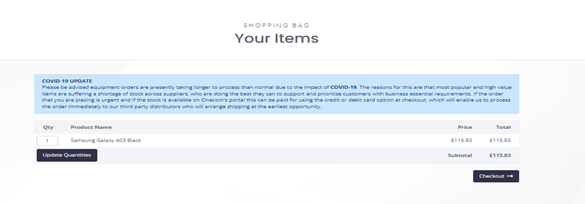
You will then be asked to provide your billing and shipping details and an option to add any delivery notes.
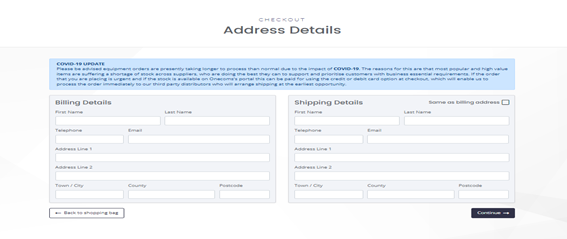
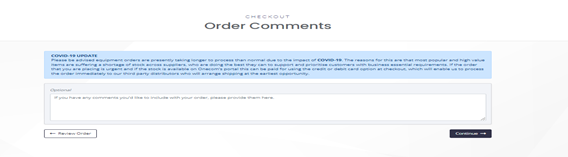
You will then be asked to select a payment method and submit the order. (If you choose to pay by card, you will be directed to a payment screen.)
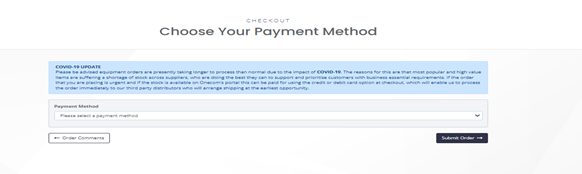
Finally select Submit order, this will then be picked up by your customer service team. They will keep you updated on the progress of your order.
-
How do I change my sim card number?
a AYou can swap a number to a new blank SIM via your Onecloud Portal, please follow these steps. type the mobile number in the top search bar.
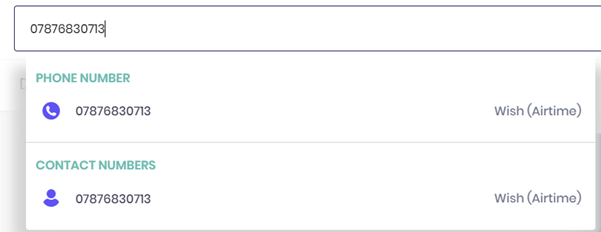
Click the phone number. If the number shows as suspended you will need to remove the admin bar first, please see the guide ’Add or remove a bar’.
Go to SIM Activities from the menu below.
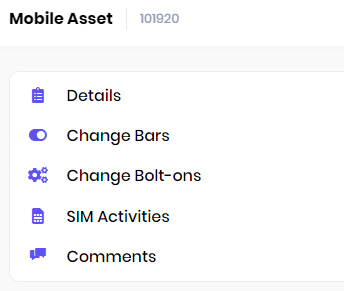
Add the new SIM number to the Enter new SIM box and press submit. Your sim swap will usually process within 1-20 minutes, but may take up to 24 hours.
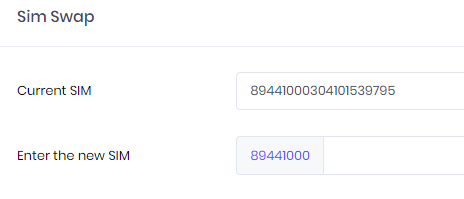
Sim swaps can also be requested for non-Vodafone numbers using the same process, however this will create a support case for our team to action, you will be notified once this has taken place.
-
How do I suspend or unsuspend a number?
a AYou can suspend and unsuspend a number via your Onecloud Portal, please follow these steps.
Search the mobile number you wish to suspend or unsuspend using the search bar at the top of the page.
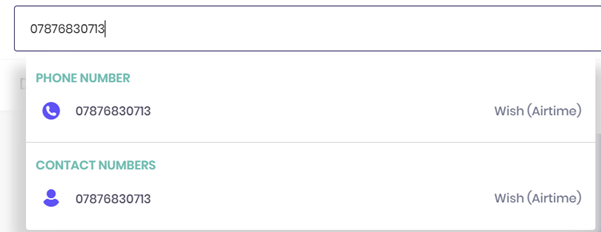
Click on the phone number, you will be taken to the mobile assets page, you can then select Change Bars from the menu:
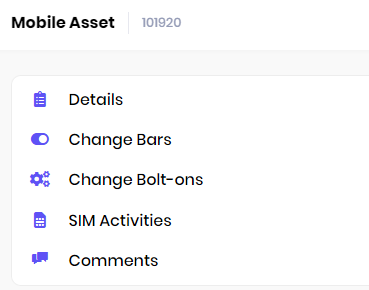
You can than move the toggle over on the Admin Bar and Submit Changes
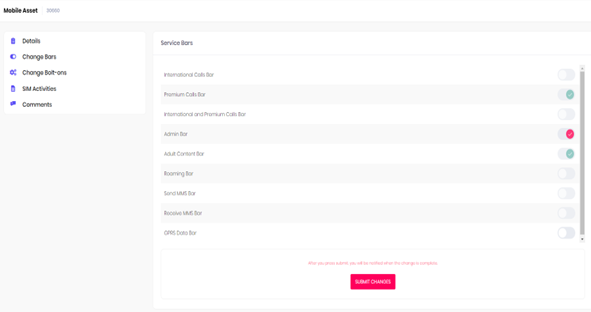
Press submit.
You will receive an email to confirm the change has been successful.
-
How do I unassign a number?
a ATo unassign a number from a user on your Onecloud Portal, please follow these steps.
Search for the user you wish to unassign a number from by clicking on People in the menu bar and searching for the user.
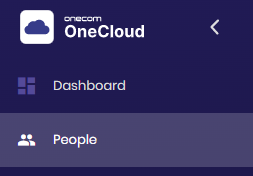
Once you are happy you have chosen the correct user and asset, select Remove asset and Save.
Still need support?
-
How to get in touch via webchat
a A
-
How to get in touch via phone
a AYou can call our customer care team on 03300 888999. Our team is available Monday to Friday, 8am to 5pm
Need to make a complaint?
-
How to make a complaint
a A
Our aim is to provide a high level of service at all times however things don’t always go according to plan. We take pride in the service that we provide to our customers and complaints are treated as a matter of urgency. If you are not satisfied with any aspect of the service we provide, please follow this process in order to make a formal complaint.
How is a complaint raised?
A complaint can be made through any of the following channels:
- Phone — 03300 888999 (Option 1, followed by Option 6)
- Email — care@onecom.co.uk
- Post — Customer Services Department, Onecom, Onecom House, 4400 Parkway, Whiteley, Hampshire, PO15 7FJ
- Website - you can submit a complaint via our online form.
Should you wish to escalate your complaint directly to the management team please use executive@onecom.co.uk
-
What information do we require?
a A
In order to investigate your complaint we will need the following information:
- Your name and account number
- A contact number and email or postal address
- A summary of the issue with relevant detail
- A copy of any emails/letters that relate to the complaint
- If applicable how you would like your complaint to be resolved
-
How do you use my data?
a AIf you have requests, complaints, or queries about the use of your personal information, please email us at privacy@onecom.co.uk or submit the form here.
-
Technical - Landline and Broadband
-
How do I connect my wireless router?
a AYour router will arrive pre-configured. This means that you will simply have to plug in your router and you’ll be ready to go.
To connect a router to your devices with a wireless connection: Plug one end of an Ethernet cable into your wall’s Ethernet port.
Plug the other end of that Ethernet cable into the Internet, Uplink, WAN, or WLAN port on your router.
Ensure that your router is plugged into the mains. Allow for roughly 30 seconds to a minute for the connection to be made.
Take a look at the following PDF which offers a step-by-step guide on how to connect your wireless router.
-
I am having issues with my service
a APlease contact our faults team on 03300 888999, option 3, option 2 or via email fixedlinefaults@onecom.co.uk
-
What is my Wi-Fi password?
a AYour Wi-Fi password can also be found on the bottom of your new Onecom Router.
-
Am I able to divert my Landline to another Landline/Mobile?
a AYes you can, please contact us via live chat and select "Landline/Broadband Fault" and we will be happy to help.
-
How do I change a Vox or Horizon voicemail message or schedule?
a ATake a look at the step-by-step PDF guide below which explains how you can easily update schedules for temporary closures.
Amending-Horizon-Schedules-for-Temporary-Closures-006.pdf
Take a look at the following PDF which offers a step-by-step guide on how to change your Vox or Horizon voicemail messages.
-
How to setup my WiFi access points
a AHow to setup my WiFi access points
Take a look at the following PDF which offers a step-by-step guide on how to set up your WiFi access points:
-
-
Thinking of joining, upgrading or leaving?
-
How do I bring my Mobile or Landline and Broadband account to Onecom?
a APlease call us on 03300 888 999 option 2 then option 1 and we'll put together a fantastic deal for you!
-
When and how can I upgrade my Mobile account?
a AWhen it’s time to upgrade, you can get the latest devices with all the latest features. Upgrading can be a really simple process and we can take care of the process from beginning to end.
How long you have left on your contract may have a bearing on when you’re able to upgrade. Find out what your options are and the best deals currently available to you. Contact us on 03300 888 999 option 2 then option 2 to find out more.
-
When and how can I upgrade my Landline and Broadband account?
a AWhen it’s time to renew or upgrade your services, how long you have left on your contract may have a bearing on when you’re able to upgrade. Find out what your options are and the best deals currently available to you. Call us on 03300 888 999 option 2 then option 2.
The opening hours for our Sales team are 8:30am to 5pm Monday to Friday.
-
How do I cancel my Mobile account?
a AIf you are looking to cancel or port your number/account please call us on 03300 888 999 option 1 then option 3.
The opening hours for our Sales team are 8.30am - 5pm Monday - Friday.
-
How do I cancel my Landline and Broadband account?
a AFirstly, you will need to check when your agreement ends. If you’re not sure about when this is, please contact us.
If you’re not at the end of your agreement yet, you can either wait until the end of the period or pay an early termination fee to exit the contract early.
To start the process of cancelling your account, you will need to call us on 03300 888999 option 1 then option 3.
You’ll be billed as normal until the date that your account is cancelled. Your final bill will show any refunds and the early termination fee (if applicable). If you pay by Direct Debit, please don’t cancel this until your final payment has been taken.
-
-
Payments, bills and managing your account
-
Why is my first bill higher than I was expecting?
a AIf you are new to Onecom then your first bill will be pro-rata, taking into account any extra weeks outside of a standard monthly billing period.
Your first bill will start on the date you begin your new contract and finish at the end of the next billing cycle, hence it being higher than a standard month.
If you are not a new customer, or you think you may have been overcharged, please contact us
-
How do I understand my Vodafone bill?
a ATo view the Onecom guide which helps to explain your Vodafone bill click here.
If you have further questions we are available to chat.
Our chat opening hours are 8am to 5pm Monday to Friday.
-
How to view my mobile usage online?
a AYou can manage your spending, check your balance and view your mobile usage through Onecloud – click here
For a more detailed report please see the following link
-
Can I change my tariff allowances during my contract?
a AYou can change your bundle to increase your monthly allowance of texts, minutes or data at any point by chatting with us here – this may incur additional charges.
-
Annual CPI rise
a AEach year we make adjustments to the amount our Landline and Broadband customers pay for their plans so we can continue to invest in products and services.
The monthly cost of your plan(s) will increase by the Consumer Price Index Rate (“CPI Rate”) plus an additional 3.9% starting from your April bill. The increase is based on the December CPI figure, as published in January by the Office for National Statistics.
This comes into effect from 1st AprilWhat is CPI?
The Consumer Price Index (CPI) measures changes in the price level of a weighted average basket of consumer goods and services purchased by households.
-
Pay my bill/Set up Direct Debit
a AMOBILE PAYMENT
In order to pay your mobile bill please call Vodafone on 03333 048668 who will take your payment
LANDLINE & BROADBAND PAYMENT
Please contact us by calling 03300 888 999 option 1, option 1 then option 2.
The opening hours for our Finance team are 8:30am to 5pm.
DIRECT DEBITS
For both your Mobile and Landline and Broadband direct debits please fill in this form, instigate a live chat via the link below and attach the form. We'll take care of the rest for you.
-
Help with understanding your landline and broadband invoice.
a APlease follow this link for an example landline and broadband invoice. Commentary has been added to explain what each section represents. For further help please contact us via live chat or Whatsapp.
-
-
OneCloud Help
-
View our OneCloud How-To Videos
a A -
How do I add a new user?
a ATo add a new user to your Onecloud Portal, please follow these steps.
Select People from the menu
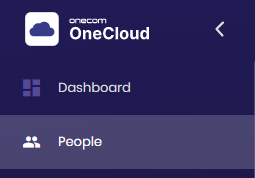
Using the search bar, check the user does not already exist or if there is a duplicate user with the same name. If not, click on Create New Person, highlighted red on the picture below.

Add the user’s name and email address and contact number if you have one and press Save.
Once you have saved their details additional fields relevant to your account will appear for example department and cost centre. Make sure you add all relevant data and ‘Save’ once you have added everything.
You can now Assign a number to a User.
-
How do I add or remove bars?
a ATo add or remove bars via your Onecloud Portal, please follow these steps.
You can change the service bars that are in place from the Mobile asset screen if you select the Change Bars option on the left of the screen.
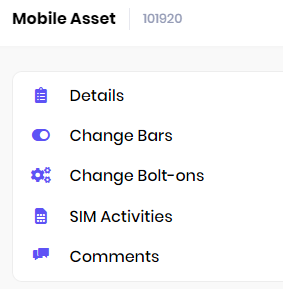
This will take you to the following screen which will display all the bars that are available for the number
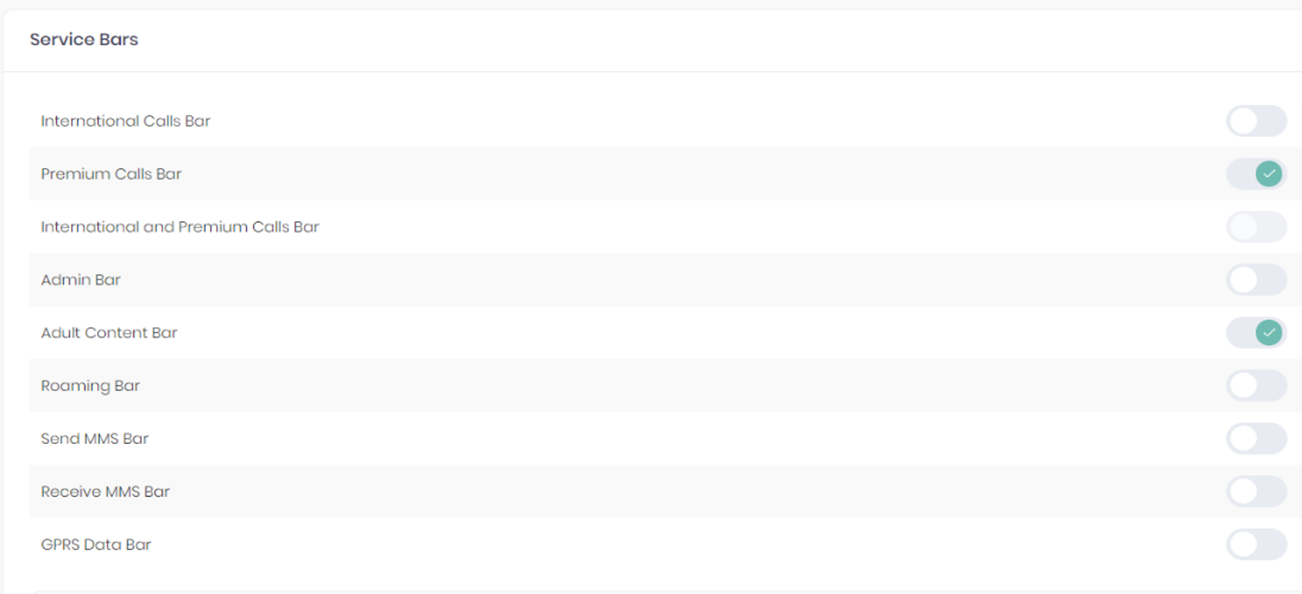
When the circle is toggled to the right, it will show a tick and turn green to show it’s active currently. If it’s toggled to the left then it is not active allowing the number to access the service.
You can change this by clicking in the grey section around the circle and it will move from left to right and vice versa.
For example the Roaming Bar needs to be OFF in order to allow the user to access the network when abroad.
Once you have added and removed the bars as required you will need to select Submit Changes to save the amendments that have been made.
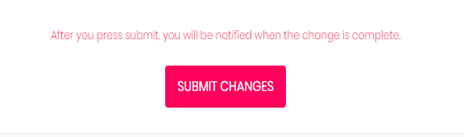
-
How do I add a new OneCloud User (for access to OneCloud)
a ATo add a user to your Onecloud Portal, please follow these steps.
Select Users from the side menu
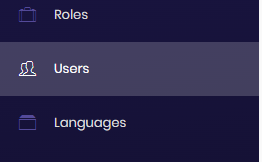
Select the Create new user option from the top right corner

Fill in the fields needed as below:
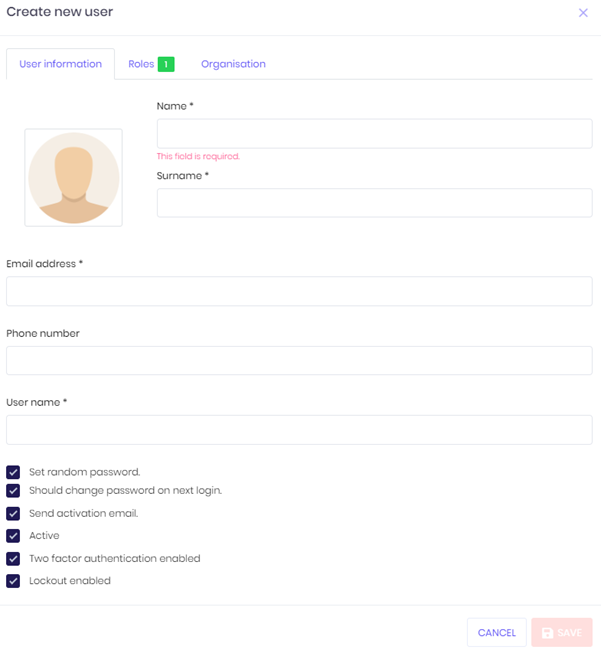
Select the Roles tab and select the access level they need:
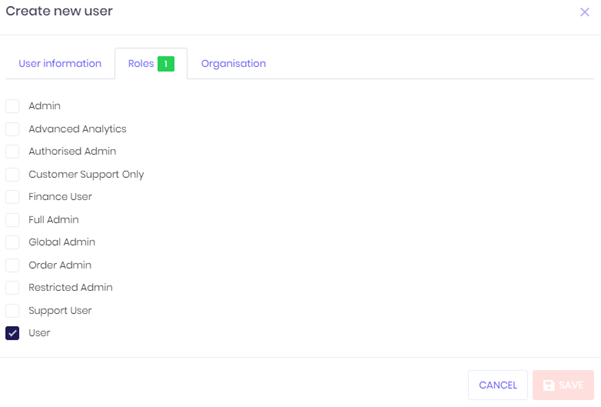
You can then select Save and the user has been created and will receive an email to log in with a random password. They will then need to change this password once they log in for the first time.
-
How do I amend a username?
a AIf you wish to amend a username, you can edit the username using your Onecloud Portal.
Search for the mobile number of the user you wish to change using the search bar at the top of the page. If you are presented with options for phone number and contact number, select phone number.
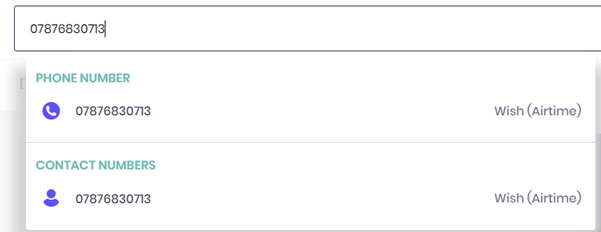
In the ‘Assigned to’ field, click on the name if one is present. Overtype with the new name, and press save.
If the ‘Assigned to’ field says ‘Unassigned’, follow the ‘Add a new user’ process.
-
How do I update assets?
a ATo update assets via the Onecloud Portal, please follow these steps.
Select People from the side menu.
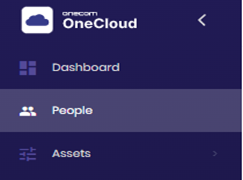
Then search for the person you are updating the details for and select them.
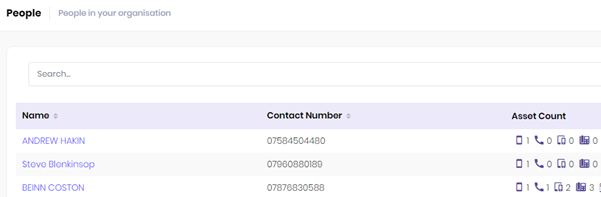
You can then add or amend the details for this user and then select Save once completed. The details you can amend are:
-Cost centre
-Location
-Division
-Department
-Team
-Email and staff number
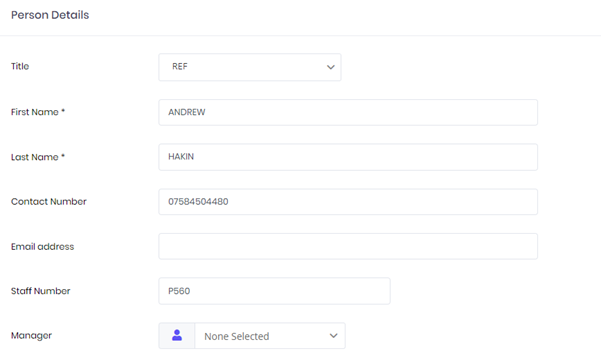
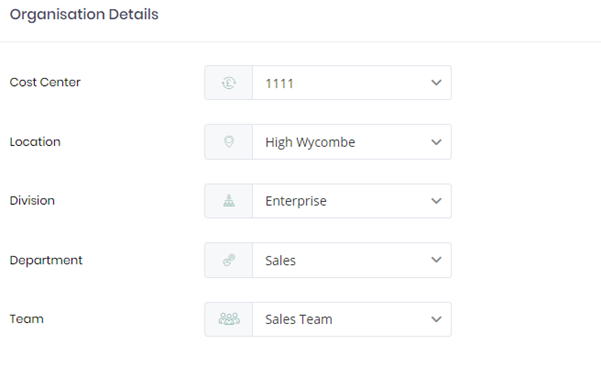
Please note – making this change will only update Onecloud, if you need these changes to be made against your Vodafone invoice, please raise a case and the team can complete this for you.
-
How do I assign a number to a user?
a ATo assign a number to a user on your Onecloud Portal, please follow these steps.
Search for the user you want to assign a number to by clicking on People in the menu bar and searching for the user. If the user doesn’t exist, please follow the instructions on how to Add a New User.
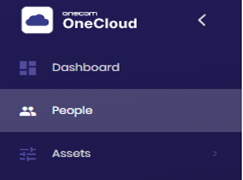
Once you have the correct user selected, you will see a red button Assign asset
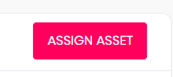
You can either click on the relevant number or search for it using the search bar as below and selecting the number you want to assign. If the number is already assigned the number will not appear.
If you still want to use that number and for example the number is already assigned to someone who has left the Business, search for that user and use the guide Unassigning a number before beginning this process once more.
If the number is suspended, please note any changes will not be updated on your bill until the suspension has been lifted.
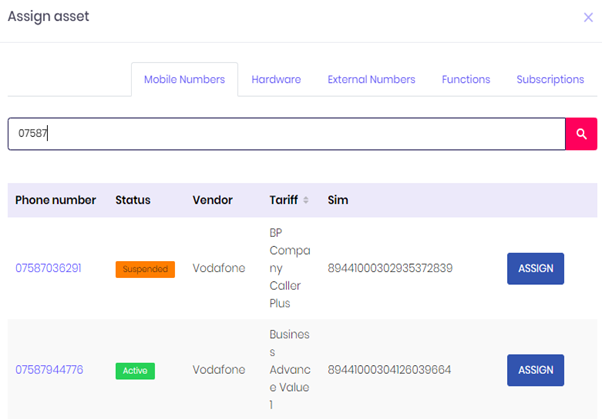
If you need to assign another number for example a data number, follow the same process.
Once selected, press save.
-
How do I check charges on my bill?
a AYou can check charges on your bill on your Onecloud Portal, please follow these steps.
Should you have billing query, for example questioning an extra charge you can generate a report in Analytics, you will then need to select Reports
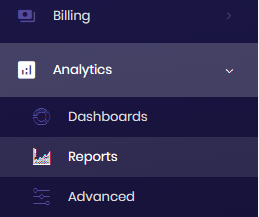
You will be provided with all the reports that can be run for your accountIf you select one of the reports for example Data Usage, it will give you option to select the date range you want the usage for.
Should the desired report not be available from the Reports screen then please contact your customer service team.
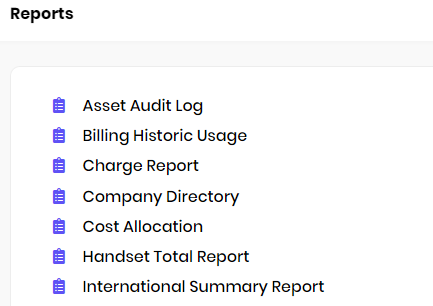
If you wish to download the data click on the title of the table (see below).
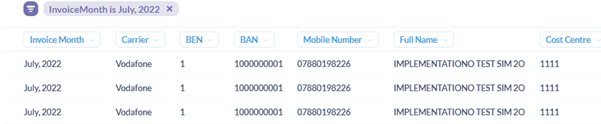
In the bottom right corner you will see an option to download (see below).
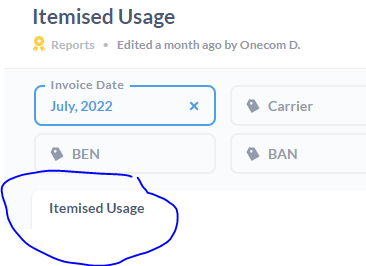
-
How do I add/remove/change my bolt-ons?
a AYou can change the bolt-on’s in the Asset section on your Onecloud Portal, please follow these steps.. Select Mobile asset then the mobile number you wish to change. Change Bolt-on is the option to select on the left of the screen.
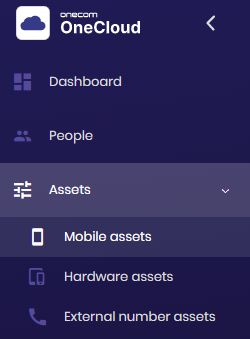
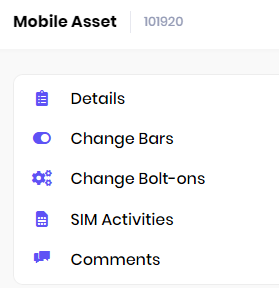
This will then take you to the following screen that all the Bolt-ons that are currently active on the number
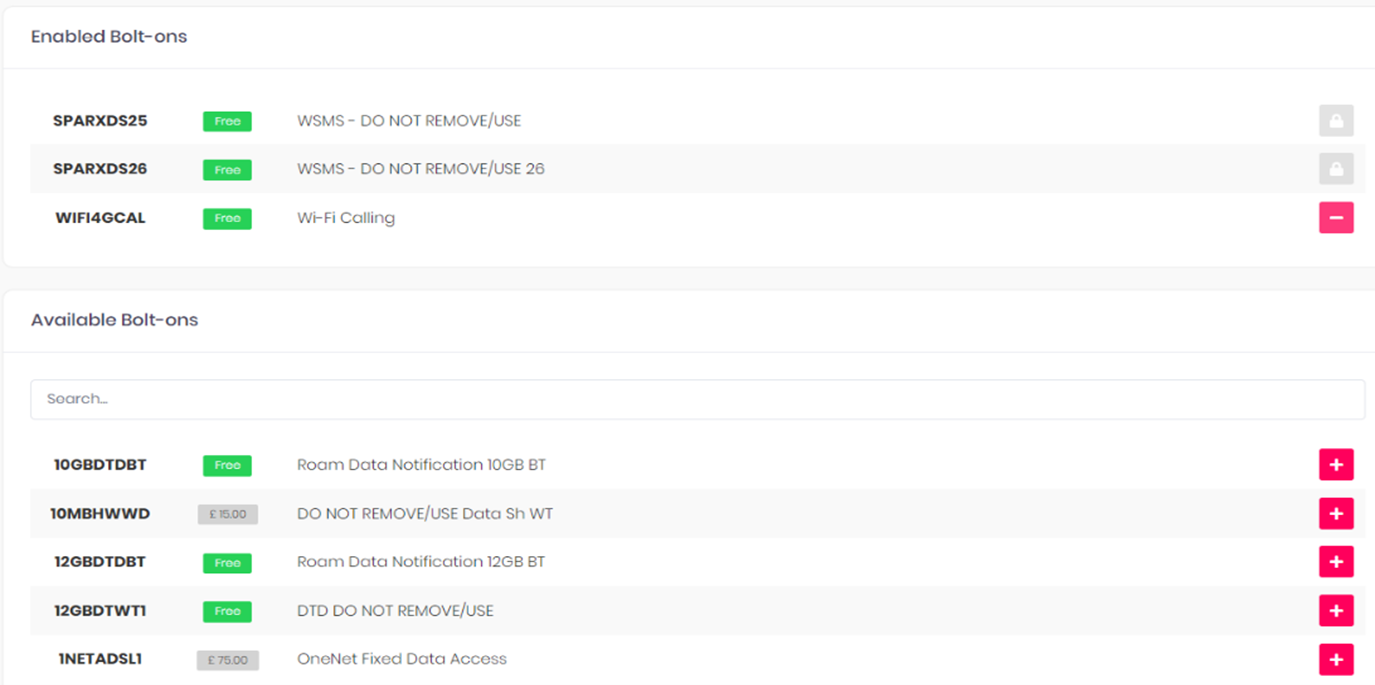
The available bolt-ons section will display only those that are compatible with the number.
The padlock symbol means that SOC cannot be removed via OneCloud, you will need to contact your customer service team for further assistance
The ‘minus’ symbol is to remove the bolt on from the Enabled Bolt-ons section and therefore from the mobile number
The ‘plus’ symbol is to move the bolt on from the Available Bolt-ons section, up to the Enabled Bolt-ons section and therefore onto the mobile number
Once you have added and removed the required bolt-ons as required you will need to select Submit Changes to save the amendments that have been made.
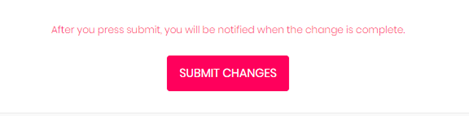
Please select Submit Changes, the change will then update.
-
What should I do before I go abroad?
a ABefore going abroad, please contact us to review your tariff and ensure you are set up for roaming and the best available package.
The Number Check guide will show you how to check the details for each number.
Please see the Add or Remove Bars and Bundle Change guides for removing any bar or bolt-ons that would affect roaming.
There are also some additional details you need to be aware of:
If you wish to use your voicemail abroad, you will have to set up a PIN before leaving. You can do that by calling 121. You can access Voicemail from abroad by calling the long number +44 7836 121121.
We must also advise there are high Maritime and Airspace charges, so to avoid them, we would recommend having your handset in Airplane mode whilst on a ship, cruise, boat, ferry or a plane.
Maritime and aerospace charges
Making a call cost £2.40 per minute, receiving one costs £1.80 per minute. Texts are 60p to send and are free to receive. Data services are charged at £7.20/MB (inc. VAT). These charges will only generate if your device connects to a ‘Maritime Mast’
-
How do I check the status of my number?
a AYou check the status of a number on an account via the Onecloud Portal, please follow these steps.
Type the mobile number into the top search bar.
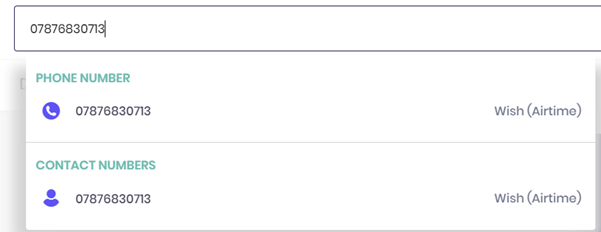
When clicking on the phone number you will be given an overview of the details for the asset, including status, sim, tariff, and the person the number is assigned to.
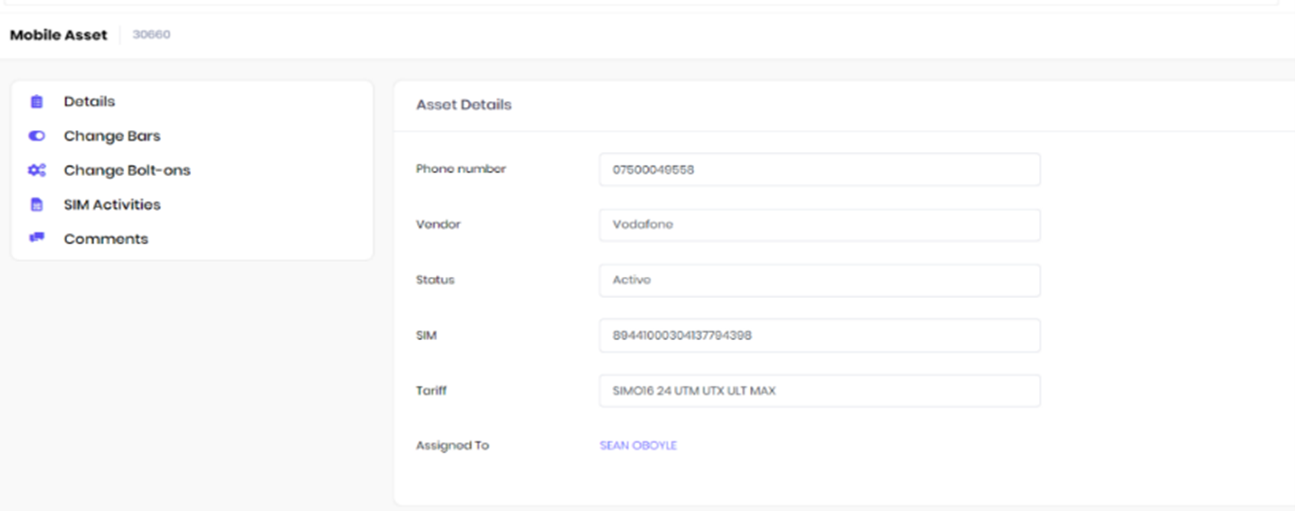
If the status shows as suspended, this means there is a lost and stolen bars (admin bar) applied to the number. If you wish to view the bars and bolt-on’s these can be viewed in the ‘change bars’ and ‘change bolt-on’s’ section. (see below)
-
How do I raise a support case?
a AYou can raise a support ticket via your Onecloud Portal, please follow these steps.
From the dashboard select Support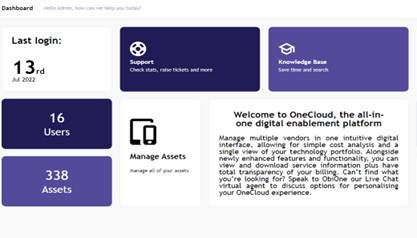
Select + New Request from the right-hand corner and then Customer Service
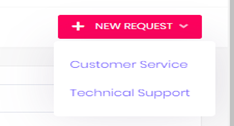
Fill in the required details, selecting the relevant options from the drop-down menus and then select Create request
Please note you can add a customer reference number if needed such as a ticket number and attach any files relevant to the request.
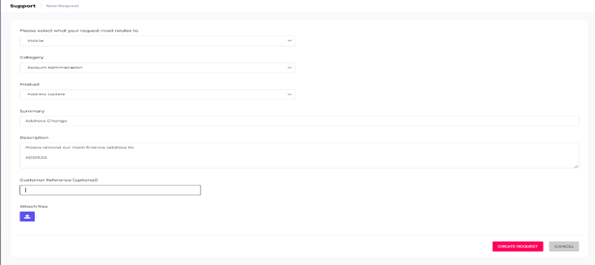
You will then see the case in the below view along with the status.
-
How do I order a sim card?
a AYou can raise an order for a Vodafone SIM card via your Onecloud Portal, please follow these steps. Select Shop from the menu, you can also order hardware and accessories from here.
The Vodafone MULTI SIM is designed to fit all devices, you will just need to push out the appropriate size from the plastic casing for your device.
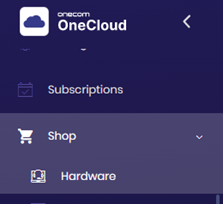
In the search bar, enter sim and you will be provided with the below option.
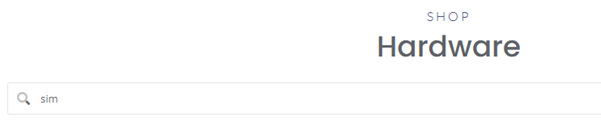
The stock level information is live, if you wish to purchase an item select View Product, and this will then allow you to add the product to your basket, by clicking the purple buy button.
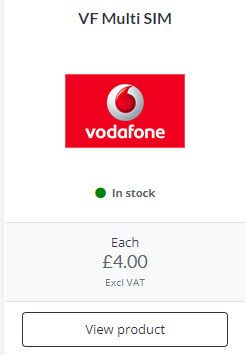
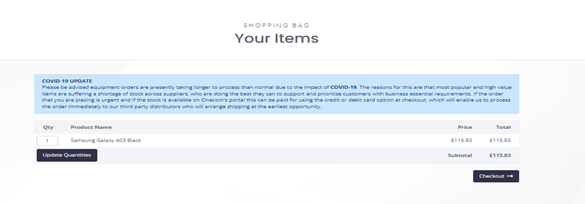
You will then be asked to provide your billing and shipping details and an option to add any delivery notes.
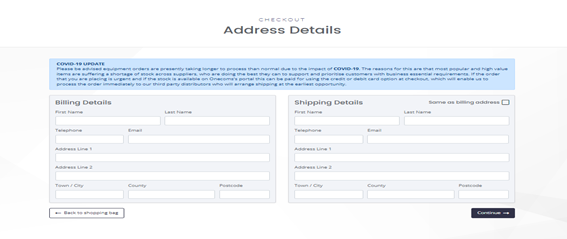
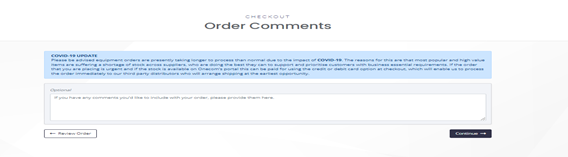
You will then be asked to select a payment method and submit the order. (If you choose to pay by card, you will be directed to a payment screen.)
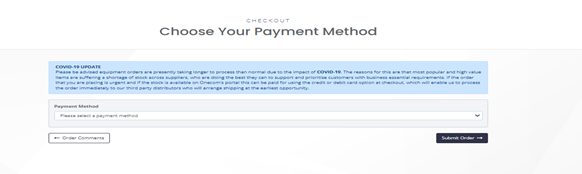
Finally select Submit order, this will then be picked up by your customer service team. They will keep you updated on the progress of your order.
-
How do I change my sim card number?
a AYou can swap a number to a new blank SIM via your Onecloud Portal, please follow these steps. type the mobile number in the top search bar.
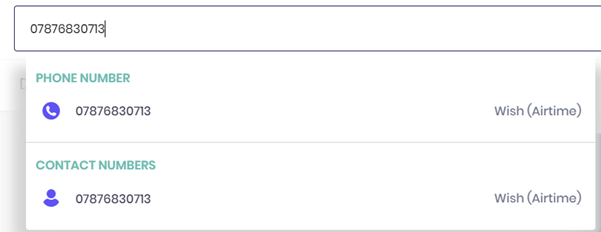
Click the phone number. If the number shows as suspended you will need to remove the admin bar first, please see the guide ’Add or remove a bar’.
Go to SIM Activities from the menu below.
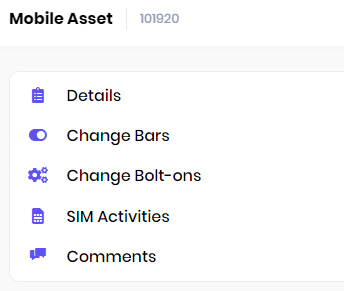
Add the new SIM number to the Enter new SIM box and press submit. Your sim swap will usually process within 1-20 minutes, but may take up to 24 hours.
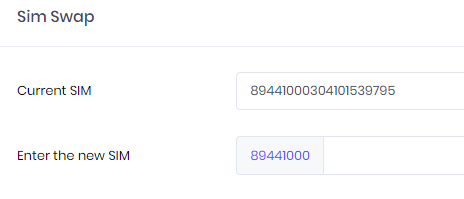
Sim swaps can also be requested for non-Vodafone numbers using the same process, however this will create a support case for our team to action, you will be notified once this has taken place.
-
How do I suspend or unsuspend a number?
a AYou can suspend and unsuspend a number via your Onecloud Portal, please follow these steps.
Search the mobile number you wish to suspend or unsuspend using the search bar at the top of the page.
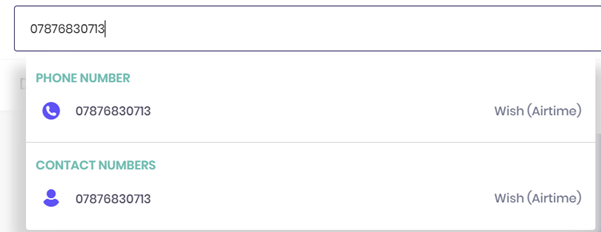
Click on the phone number, you will be taken to the mobile assets page, you can then select Change Bars from the menu:
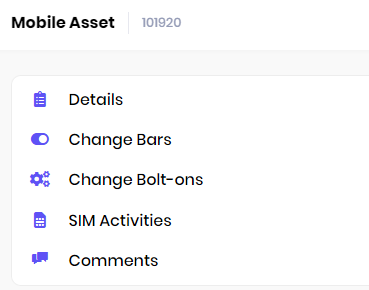
You can than move the toggle over on the Admin Bar and Submit Changes
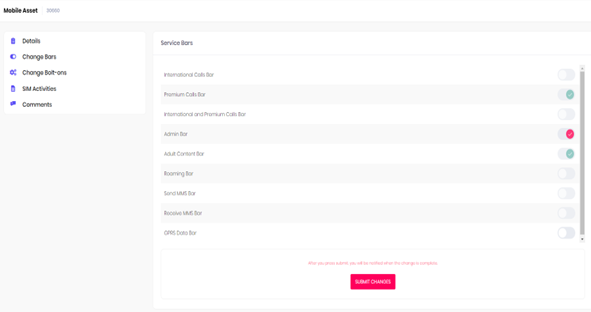
Press submit.
You will receive an email to confirm the change has been successful.
-
How do I unassign a number?
a ATo unassign a number from a user on your Onecloud Portal, please follow these steps.
Search for the user you wish to unassign a number from by clicking on People in the menu bar and searching for the user.
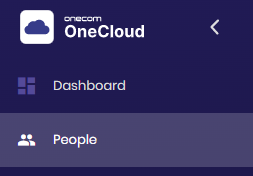
Once you are happy you have chosen the correct user and asset, select Remove asset and Save.
-
-
Still need support?
-
How to get in touch via webchat
a A
-
How to get in touch via phone
a AYou can call our customer care team on 03300 888999. Our team is available Monday to Friday, 8am to 5pm
-
How to get in touch via webchat
-
Need to make a complaint?
-
How to make a complaint
a A
Our aim is to provide a high level of service at all times however things don’t always go according to plan. We take pride in the service that we provide to our customers and complaints are treated as a matter of urgency. If you are not satisfied with any aspect of the service we provide, please follow this process in order to make a formal complaint.
How is a complaint raised?
A complaint can be made through any of the following channels:
- Phone — 03300 888999 (Option 1, followed by Option 6)
- Email — care@onecom.co.uk
- Post — Customer Services Department, Onecom, Onecom House, 4400 Parkway, Whiteley, Hampshire, PO15 7FJ
- Website - you can submit a complaint via our online form.
Should you wish to escalate your complaint directly to the management team please use executive@onecom.co.uk
-
What information do we require?
a A
In order to investigate your complaint we will need the following information:
- Your name and account number
- A contact number and email or postal address
- A summary of the issue with relevant detail
- A copy of any emails/letters that relate to the complaint
- If applicable how you would like your complaint to be resolved
-
How do you use my data?
a AIf you have requests, complaints, or queries about the use of your personal information, please email us at privacy@onecom.co.uk or submit the form here.
-
How to make a complaint